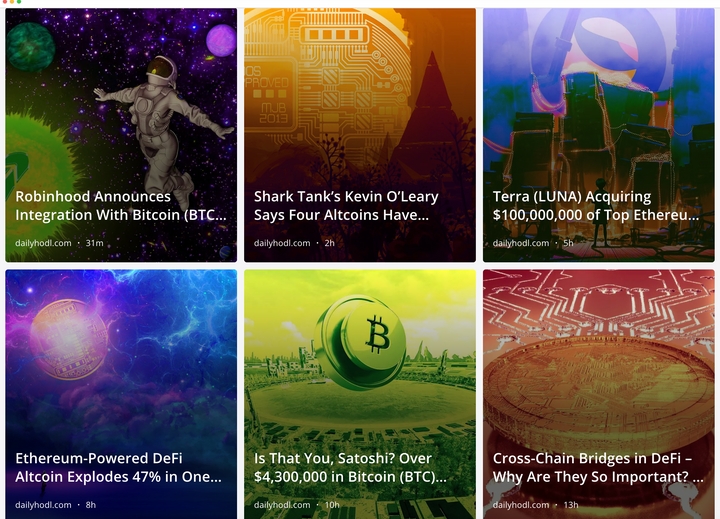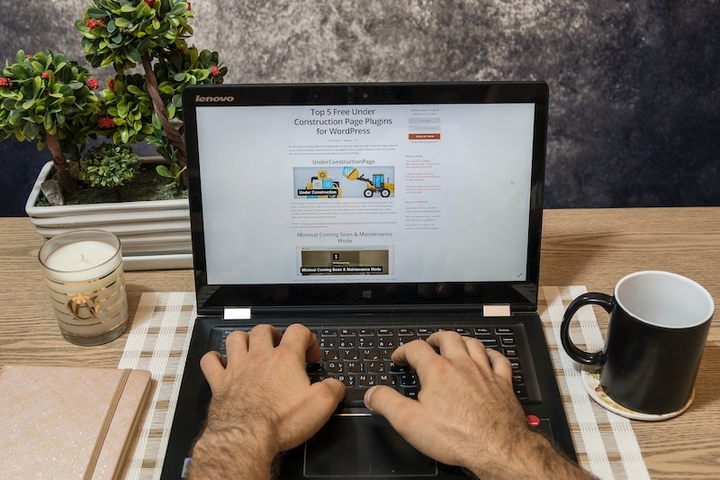How to Auto Post RSS Feeds to Twitter with IFTTT
Automation is the key to saving time and money. By automating the post sharing process across Twitter, your content will be distributed to millions of people worldwide with just a few clicks.
RSS feeds help curate relevant content and stay updated with news from around the world as well as things that you or your users are interested in. Companies use RSS feeds to showcase relevant posts from various websites to their users as well as share product release information to their customers.
IFTTT is a popular network that connects platforms together. Integrating RSS feeds with IFTTT helps easily spread content autonomously to millions of users. IFTTT along with RSS.app can improve content marketing by increasing the amount of times users see a post.
To auto-post RSS feeds using IFTTT, follow these steps:
1. Sign in to your IFTTT account.
If you don’t already have an account, you can create one here. Once you create an account, you will be taken to a page where you can explore the different applets other users have created.

2. Connect RSS Feed to your IFTTT account
Start off with going to the 'Create' section under your account. It will take you to the page where you will be able to create your own Applet. You will see the statement 'If This Then That'. Click the + next to 'This' and when you get to the 'Search Services' page, type in ‘RSS’ and connect to the service.

3. Create a Trigger
When you find a website you are interested in sharing, copy the RSS feed of the website into IFTTT and press the 'create trigger' button.

If the website you are interested in doesn’t have a RSS URL, you can use our RSS generator to instantly generate a RSS feed URL. Once you create an account, you can go to 'New RSS'.

Choose which type of website you want to get the feed from, or just click on 'Webpage to RSS Feed'.

Copy and paste the website URL into the RSS generator and click 'generate'.

Once the feed is generated, you can preview the feed to see what it will look like before you share it. When you are satisfied with the feed, click on 'Copy Feed URL'. This feed will then need to be imported into IFTTT.

4. Connect Twitter to your IFTTT account
Going back to IFTTT, you will need to choose where to send the newest posts from the RSS feed. Click the '+' next to 'That'.

This will take you to the 'Choose action service' page. Type in ‘Twitter’ and connect to the service.

5. Choose an Action
IFTTT gives a range of options on how articles can be posted. Since we are using Twitter, the article will be in the form of a Tweet. You can choose to post the feed with a picture or without one.
You can also choose to post the articles as your Twitter profile picture or as your bio. Every time the feed is refreshed, your picture will be updated or your bio will be updated.

I chose to post a tweet with an image. IFTTT gives an option to post text along with the title of the RSS feed post. Including text will help your viewers understand the message of your post and will bring more traffic to your website.

The image (EntryImageUrl) will be automatically taken from the feed and will be displayed to your viewers. You can also choose to include the URL of each post (EntryURL), giving users the ability to click on the link of each post.
By clicking ‘Add ingredient’, many options are given to display in the post.

Once you are finished setting up the Twitter actions, click ‘Create action’. This will take you to the next page where you need to click 'Finish'.
6. See Results
Once the action is created, Twitter will be updated as soon as new content is posted in the feed. New content is updated in the feed according to the type of plan selected in RSS.app.

Multiple Feeds
You can even create multiple feeds and bundle them together to create one super feed. This feed can then be imported into IFTTT and posts will flow autonomously every time the feed is updated.
To create multiple feeds:
- Go to ‘my feeds’
- Click on ‘bundles’

- Create a title for your bundle and choose which websites you want to include in the bundle. You can add any number of websites to be included in the feed.

- Copy the URL that was generated and import it into IFTTT.
The newly created applet will be able to show the various posts from the different websites.