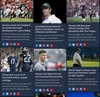How to add RSS Widgets to your Wix Website
With an RSS widget on your Wix website, you can aggregate news and articles to fill it with relevant content, improve your SEO, and attract more visitors. Follow these instructions to create and embed RSS widgets on your Wix site.
Create RSS Widget
Sign in to your RSS.app account and click on + New Feed at the top right or on the sidebar.

Choose a website that you want to display the content from in your widget.
Enter the webpage URL of that website and click on Generate to preview the feed.

After the preview of the feed is generated, save it by clicking Save to my feeds. Once you save the feed, you will be redirected to the feed overview page.

On the overview page, click on the Embed tab to see the widget.

Here you can select the style and layout of your widget. Below you will see the widget preview. This is how it will be displayed on your website.

Customize your Widget
Click on the Customize Widget button to adjust the widget’s look to match your Wix website.

You can choose colors, fonts, and even the responsiveness of the widget. On the left side, you’ll see the result.

Once you are finished customizing the widget, you are ready to copy the code snippet onto your Wix page. Close the customize window and click Copy code.

Add the Widget to your Wix Website
- Sign in to your Wix account and open Site Actions. Click Edit Site.

2. In editor mode, add the HTML iframe element by dragging it to your webpage. This element can be found by clicking on Add => Embed => Custom Embeds => HTML iframe.

3. When the HTML iframe is on your site, click Enter code.

4. Select the Code option and add the code of your new RSS widget that you got from RSS.app. Click Apply for the widget to appear in the HTML iframe box.

5. Resize and place the widget to your liking. Here are examples of Carousel and News wall RSS widgets:

6. You can use the Preview option to see the result before publishing. Click on Publish to publish your website with the new widget.