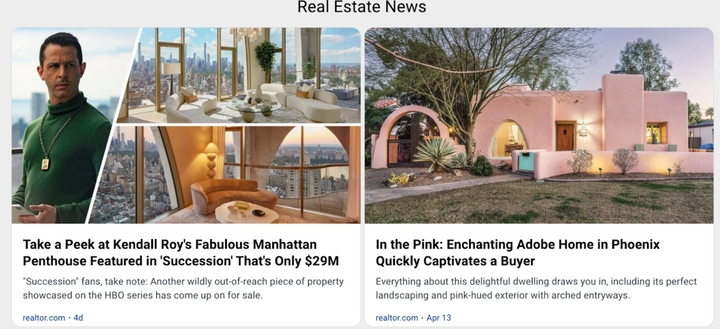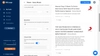RSSビルダーの使い方
RSS フィードとは何ですか?
RSS フィードは、特定の Web サイトに手動でアクセスすることなく、自動更新されたコンテンツをユーザーに配信するフィードです。これは、RSS リーダーで読み取ったり、 Web サイトに 埋め込んだりできる XML ファイル形式で作成されます。
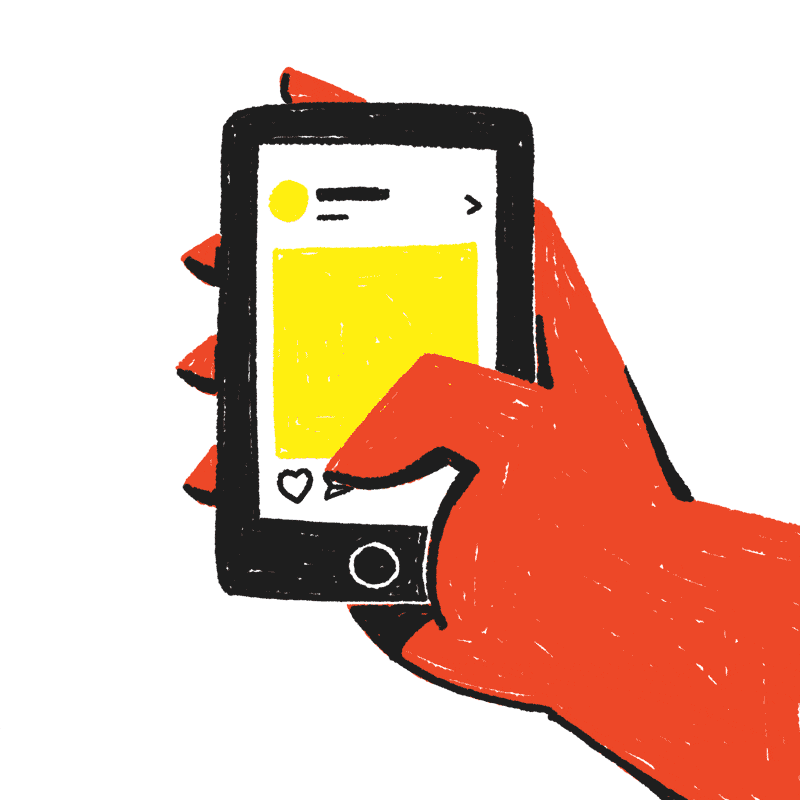
RSS フィードで何ができるの?
RSS フィードは、最新のコンテンツを把握するために使用されます。これは、ニュースやブログ投稿が含まれる、常に更新される Instagram フィードのようなものです。RSS フィードを使用すると、競合他社を監視したり、同僚に最新のトレンドを知らせたり、フィードをHTML Web サイトに埋め込んだりできます。フィードは、 MS Teams、Slack、WordPress、Shopify、およびWix Web サイトで共有できます。他の Web サイト ビルダーでもフィードを表示したり、RSS リーダーを通じて個人使用のためにフィードを使用したりできます。
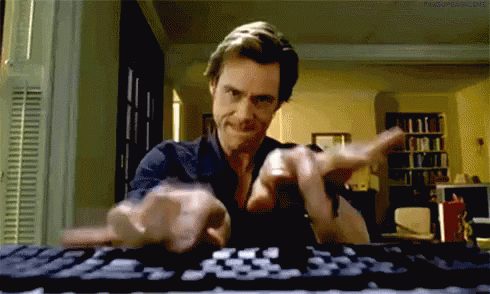
RSSビルダーの使い方
RSS ビルダーを使用すると、Web ページの特定のセクションからフィードを作成できます。RSS ビルダーを使用して、クイック モードと詳細モードの2 つのモードでフィードを生成できます。
クイック モードでは、投稿のタイトルを選択するだけでフィードが生成されます。詳細モードでは、タイトル、説明、画像、作成者などの要素を選択してフィードを生成できます。
ここでは、RSS ビルダーをクイック モードと詳細モードで使用して RSS フィードを作成する方法についてのクイック ガイドを示します。
クイックモード
1. RSS.appアカウントにサインインし、 [新しいフィード]ボタンをクリックします。

2.左上の[RSS ビルダー]タブを選択して、RSS ビルダー モードに入ります。
3. フィードを作成する URL を入力し、[ Web サイトのプレビュー]ボタンをクリックします。

4. ページが読み込まれると、以下に表示されます。

5.フィードに含める投稿のタイトルをクリックします。類似したタイトルが選択され、一致するエントリが右側に表示されます。

6. タイトルを選択した後、「生成」ボタンをクリックしてフィードをプレビューします。

7. [フィードに保存]をクリックします。
8. フィードを保存したら、必要に応じて カスタマイズできるようになります。

アドバンストモード
詳細セレクターを使用して、タイトル、リンク、説明、画像、日付、作成者など、フィードに含める投稿から要素を選択します。これは、フィードに含めるアイテムを手動で選択する場合に最適です。
1.上記の「クイック モード」セクションの手順 1 ~ 3 に従います。

2. セレクターをアクティブにするには、[詳細セレクター] スイッチを切り替えます。

3. フィードに表示したい投稿の投稿コンテナを選択します。通常、投稿コンテナにはタイトル、説明、画像、作成者が含まれます。

4. 投稿コンテナを選択したら、投稿のリンクを選択する必要があります。
5. 新しいフィードに表示される各投稿のタイトル、説明、画像、日付、作成者を選択するよう求められます。
*要素がフィードに表示されない場合は、スキップして続行できます。
6. 要素を選択したら、「生成」をクリックしてフィードをプレビューします。
7.フィードを保存したら、カスタマイズすることができます。

8. これで、フィードを埋め込んで共有する準備が整いました。
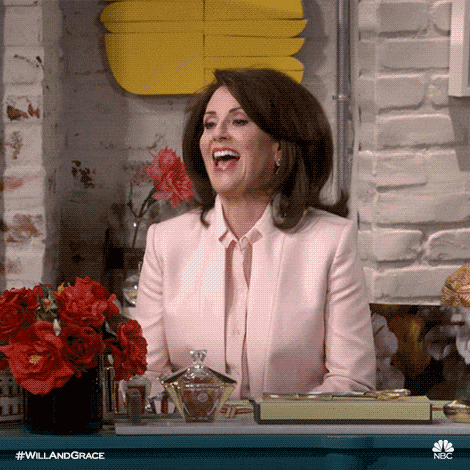
RSS ビルダーを使って RSS フィードを生成してみませんか? 今すぐ RSS.app の無料トライアルに サインアップしてください。