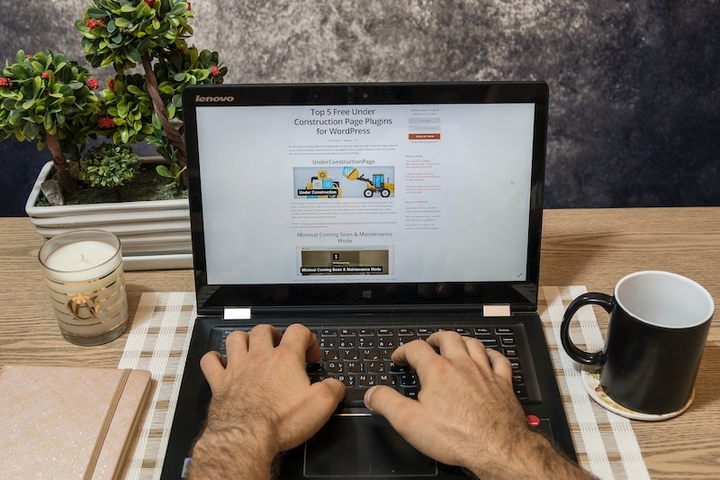Verwendung des RSS-Builders
Was ist ein RSS-Feed?
Ein RSS-Feed ist ein Feed, der den Nutzern automatisch aktualisierte Inhalte liefert, ohne dass sie manuell auf eine bestimmte Website gehen müssen. Er wird in einer XML-Datei formatiert, die in einem RSS-Reader gelesen oder in Ihre Website eingebettet werden kann.
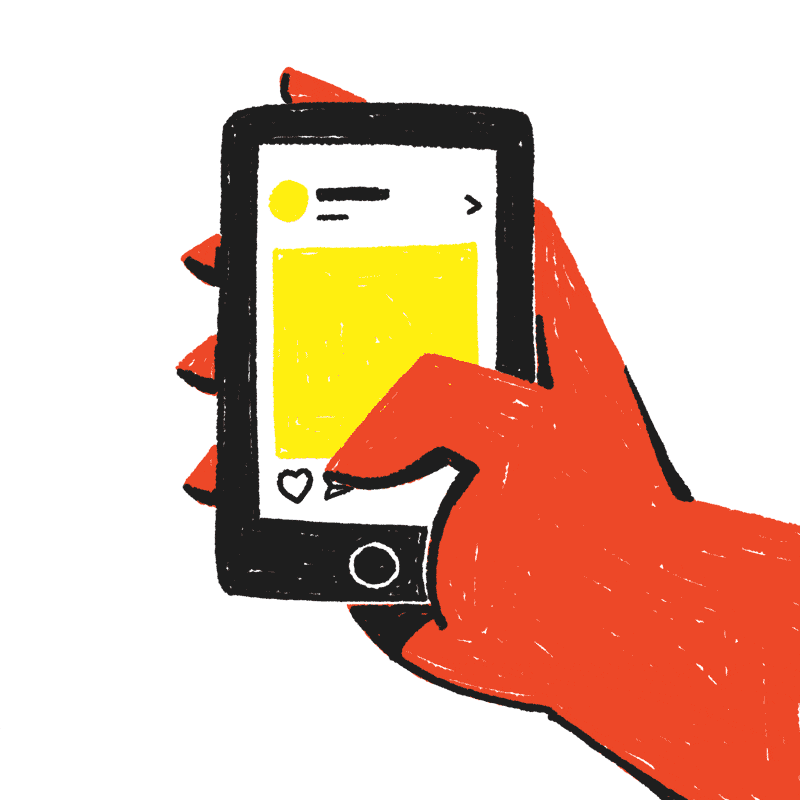
Was kann ich mit meinem RSS-Feed tun?
RSS-Feeds werden verwendet, um über die neuesten Inhalte auf dem Laufenden zu bleiben. Es ist wie ein Instagram-Feed, der ständig aktualisiert wird, aber mit Nachrichten und Blogbeiträgen. Sie können RSS-Feeds nutzen, um Ihre Konkurrenten zu beobachten, Ihre Mitarbeiter über die neuesten Trends auf dem Laufenden zu halten und die Feeds in Ihre HTML-Website einzubetten . Die Feeds können auf MS Teams, Slack, WordPress, Shopify und Wix-Websites freigegeben werden. Sie können die Feeds auch auf anderen Website-Buildern anzeigen oder die Feeds für den persönlichen Gebrauch über Ihren RSS-Reader nutzen.
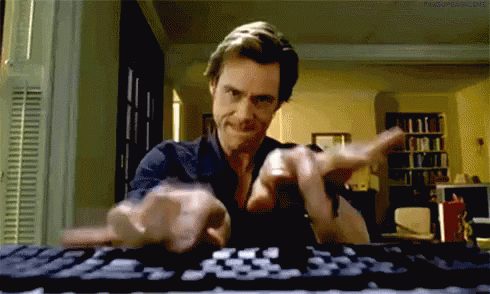
Verwendung des RSS-Builders
Mit RSS Builder können Sie einen Feed aus bestimmten Abschnitten der Webseite erstellen. Sie können einen Feed mit RSS Builder in zwei Modi erstellen: Im Schnellmodus und im erweiterten Modus.
Im Schnellmodus wird der Feed nur durch die Auswahl des Titels des Beitrags erstellt. Im erweiterten Modus können Sie einen Feed erstellen, indem Sie Elemente wie Titel, Beschreibung, Bild und Autor auswählen.
Hier finden Sie eine Kurzanleitung zum Erstellen von RSS-Feeds mit dem RSS-Builder im Schnellmodus und im erweiterten Modus.
Schnell-Modus
1. Melden Sie sich bei Ihrem RSS. app-Konto an und klicken Sie auf die Schaltfläche Neuer Feed.

2. Wählen Sie die Registerkarte RSS-Builder oben links, um den RSS-Builder-Modus aufzurufen.
3. Geben Sie die URL ein, von der Sie Ihren Feed erstellen möchten, und klicken Sie auf die Schaltfläche Website-Vorschau .

4. Sobald die Seite geladen ist, sehen Sie sie unten.

5. Klicken Sie auf die Titel der Beiträge, die Sie in Ihrem Feed haben möchten. Ähnliche Titel werden ausgewählt und passende Einträge erscheinen auf der rechten Seite.

6. Nachdem Sie die Titel ausgewählt haben, klicken Sie auf die Schaltfläche Generieren , um eine Vorschau des Feeds anzuzeigen.

7. Klicken Sie auf In meinen Feeds speichern.
8. Sobald Ihr Feed gespeichert ist, können Sie ihn nach Belieben anpassen.

Erweiterter Modus
Verwenden Sie die erweiterten Selektoren, um die Elemente der Beiträge auszuwählen, die Sie in Ihren Feed aufnehmen möchten, z. B. Titel, Link, Beschreibung, Bild, Datum und Autor. Dies ist ideal, wenn Sie die Elemente, die in Ihren Feed aufgenommen werden sollen, manuell auswählen möchten.
1. Führen Sie die Schritte 1-3 im Abschnitt Schnellmodus oben aus.

2. Um die Selektoren zu aktivieren, schalten Sie den Schalter Erweiterte Selektoren um.

3 Wählen Sie den Beitrags-Container des Beitrags aus, den Sie in Ihrem Feed sehen möchten. Normalerweise enthält der Beitragscontainer den Titel, die Beschreibung, das Bild und den Autor.

4. Nachdem Sie den Beitrags-Container ausgewählt haben, müssen Sie den Link des Beitrags auswählen.
5. Sie werden aufgefordert, den Titel, die Beschreibung, das Bild, das Datum und den Autor jedes Beitrags auszuwählen, der in Ihrem neuen Feed angezeigt werden soll.
*Wennein Element in Ihrem Feed nicht angezeigt wird, können Sie es überspringen.
6. Sobald Sie die Elemente ausgewählt haben, klicken Sie auf Generieren, um eine Vorschau des Feeds anzuzeigen.
7. Nachdem Sie den Feed gespeichert haben, können Sie ihn noch anpassen.

8. Ihr Feed ist nun bereit zum Einbetten und Weitergeben.
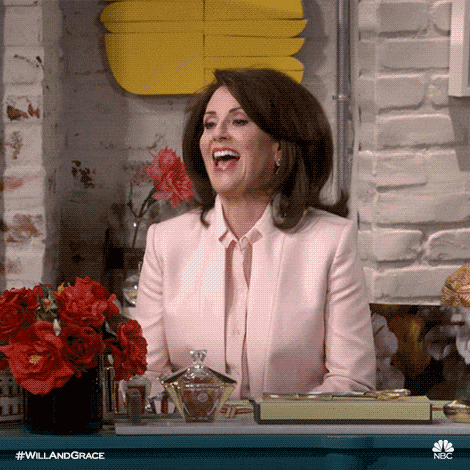
Möchten Sie den RSS-Builder ausprobieren, um Ihren RSS-Feed zu erstellen? Melden Sie sich jetzt für Ihre kostenlose RSS.app-Testversion an!